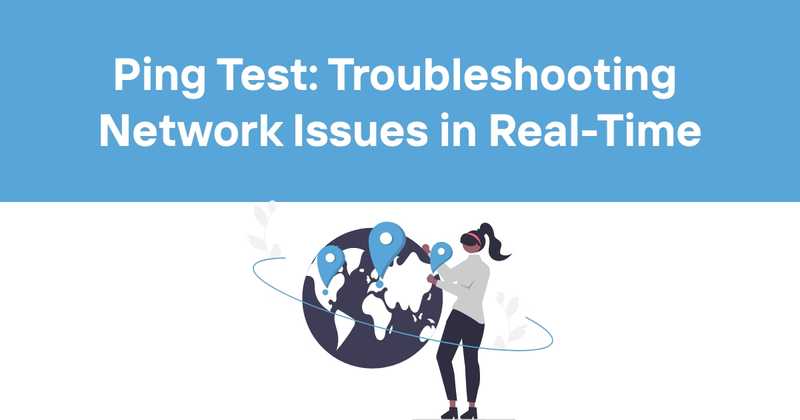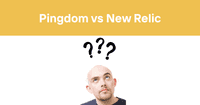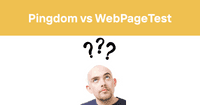Ping Test: Troubleshooting Network Issues in Real-Time
Network connectivity issues are a pain in the neck. Just when you're in the middle of something important—boom—your connection decides to take an unexpected vacation. I've been there more times than I care to count, especially when working from home with an ISP that seems to have a vendetta against productivity.
That's where ping tests come in. These simple yet powerful diagnostic tools can help you quickly identify connectivity problems, measure network performance, and troubleshoot issues before they escalate into full-blown crises.
Table of contents
- What is a ping test?
- How ping tests actually work
- Why ping tests matter
- Running ping tests on different operating systems
- Understanding ping test results
- Common ping test errors and what they mean
- Beyond basic ping: Advanced testing techniques
- Reliable IP addresses for ping testing
- Tools for visualizing ping results
- Continuous ping monitoring for network health
- Ping tests vs. other network diagnostic tools
- Ping test limitations
- How Odown can enhance your network monitoring
What is a ping test?
A ping test is a network diagnostic tool that measures the round-trip time it takes for data packets to travel from your device to a specific destination on the internet and back again. The name "ping" originates from submarine sonar technology—just as submarines send out sound waves and listen for the returning echo to determine the location of objects underwater, network ping tests send out data packets and wait for a response to measure connectivity.
The ping command has been a staple in network diagnostics since the early 1980s when Mike Muuss created it. He actually named it after the sound sonar makes, not as an acronym for "Packet InterNet Groper" as some believe (though that backronym became popular later).
Ping tests measure latency in milliseconds (ms)—the lower the number, the better. For most broadband connections, anything under 50ms is considered good, while competitive online gamers often aim for sub-20ms ping times. Mobile networks typically have higher latency, often exceeding 100ms.
How ping tests actually work
When you run a ping command, your computer sends Internet Control Message Protocol (ICMP) Echo Request packets to a target server or IP address. If the target is reachable and configured to respond to these requests, it returns ICMP Echo Reply packets. Your computer then calculates the time difference between sending the request and receiving the reply.
The technical process looks something like this:
- Your device creates an ICMP Echo Request packet.
- This packet travels through your local network to your router.
- Your router forwards the packet across the internet through various other routers and switches.
- The packet reaches the destination server.
- If the server is up and configured to respond to ICMP requests, it creates an Echo Reply packet.
- The reply packet makes the return journey through the internet back to your device.
- Your device receives the reply and calculates the round-trip time.
This entire process typically takes mere milliseconds but provides valuable information about network performance and connectivity.
Why ping tests matter
Ping tests might seem simple, but they serve several crucial purposes in network diagnostics:
-
Connectivity verification: The most basic function—determining if a device or server is reachable.
-
Performance measurement: Ping times indicate network latency, which affects everything from web browsing to video conferencing.
-
Troubleshooting: By pinging various points in a network, you can identify where connectivity issues occur.
-
Quality assessment: Regular ping tests help assess the quality and stability of your internet connection.
-
Gaming and real-time applications: For applications requiring real-time responses, like online gaming or video calls, ping times directly impact the user experience.
I once had an interesting experience where my home internet seemed perfectly fine for browsing and streaming, but online games were virtually unplayable. Running ping tests revealed unusually high latency (around 200ms) despite good download speeds. After showing these ping results to my ISP, they identified and fixed a routing issue that was causing unnecessary hops in my connection path. The ping test was the key evidence that something was wrong when standard speed tests showed nothing unusual.
Running ping tests on different operating systems
The ping command is available on virtually all operating systems, though with slight variations in syntax and options.
Windows
To run a ping test on Windows:
- Press the Windows key + R to open the Run dialog.
- Type
cmdand press Enter to open Command Prompt. - Type
pingfollowed by the IP address or domain name you want to ping. For example:ping google.comorping 8.8.8.8 - Press Enter to execute the command.
By default, Windows sends four ping packets and then stops. If you want to run a continuous ping test, use the -t parameter:
To stop a continuous ping, press Ctrl+C.
Other useful parameters include:
-n [count]: Specifies the number of echo requests to send (e.g.,ping -n 10 google.com)-l [size]: Sets the packet size in bytes (e.g.,ping -l 1500 google.com)-w [timeout]: Sets the timeout in milliseconds (e.g.,ping -w 1000 google.com)
macOS
On macOS, you can use the Terminal application to run ping tests:
- Open Terminal (found in Applications > Utilities or use Spotlight search).
- Type
pingfollowed by the target address. For example:ping google.com - Press Enter to execute the command.
Unlike Windows, macOS continues sending ping packets until you manually stop it by pressing Ctrl+C. To limit the number of pings, use the -c parameter:
Other useful macOS ping parameters include:
-i [interval]: Sets the interval between packets in seconds-s [size]: Specifies the packet size in bytes-t [ttl]: Sets the Time To Live value
Linux
The ping command in Linux is similar to macOS:
- Open a terminal window.
- Type
pingfollowed by the target address. For example:ping google.com - Press Enter to execute the command.
As with macOS, Linux ping continues until manually stopped with Ctrl+C unless you specify a count with the -c parameter:
Linux ping offers many parameters for customization, including:
-i [interval]: Sets the interval between packets in seconds-s [size]: Specifies the packet size in bytes-t [ttl]: Sets the Time To Live value-q: Quiet output, showing only summary at the end-f: Flood ping (sends packets as fast as possible, requires root privileges)
Understanding ping test results
A typical ping test result includes several pieces of information. Here's an example of what you might see when pinging Google's DNS server (8.8.8.8) from a Windows computer:
Reply from 8.8.8.8: bytes=32 time=15ms TTL=56
Reply from 8.8.8.8: bytes=32 time=16ms TTL=56
Reply from 8.8.8.8: bytes=32 time=14ms TTL=56
Reply from 8.8.8.8: bytes=32 time=15ms TTL=56
Ping statistics for 8.8.8.8:
Packets: Sent = 4, Received = 4, Lost = 0 (0% loss),
Approximate round trip times in milli-seconds:
Minimum = 14ms, Maximum = 16ms, Average = 15ms
Let's break down what each part means:
-
Bytes: This shows the size of the data packets being sent. The default is typically 32 bytes, though this can be adjusted.
-
Time: The round-trip time in milliseconds—how long it took for the packet to reach the destination and return. Lower values indicate better performance.
-
TTL (Time To Live): This value indicates how many network hops a packet can traverse before being discarded. Each router that forwards the packet decrements this value by one. The starting TTL value varies by operating system (typically 64, 128, or 255), so the displayed value can help identify the operating system of the target or how many routers the packet passed through.
-
Packet statistics: Shows how many packets were sent, received, and lost. Packet loss indicates network congestion or reliability issues.
-
Round-trip times: Provides the minimum, maximum, and average ping times, giving you a sense of network latency and stability.
What constitutes "good" ping results depends on your needs:
| Ping time (ms) | Quality | Best for |
|---|---|---|
| 1-20 | Excellent | Online gaming, real-time applications |
| 21-50 | Good | Video streaming, VoIP calls |
| 51-100 | Average | General web browsing, email |
| 100-300 | Poor | Basic internet usage |
| 300+ | Very poor | May cause significant issues with most applications |
Common ping test errors and what they mean
When running ping tests, you might encounter various error messages. Understanding these can help diagnose network issues more effectively:
Request timed out
This is perhaps the most common error message and indicates that your computer didn't receive a reply within the expected timeframe. This could mean:
- The destination host is down or unreachable
- A firewall is blocking ICMP packets
- Network congestion is causing excessive delays
- A router along the path is dropping packets
Destination host unreachable
This error suggests that your network doesn't know how to route packets to the destination. Possible causes include:
- Incorrect IP address configuration
- DNS resolution problems
- Router configuration issues
- Network path problems
When you see this message with "Reply from [IP address]:", it means a router along the path (the one with the displayed IP) couldn't route to the destination. If there's no IP address in the message, your local device couldn't find a route.
Unknown host
This error occurs when the hostname you're trying to ping can't be resolved to an IP address. Common causes include:
- Misspelled domain name
- DNS server issues
- No internet connection
- The domain name doesn't exist
General failure
This usually indicates a problem with your network adapter or its configuration. Check that:
- Your network adapter is functioning properly
- You have a valid IP address assigned
- The driver for your network adapter is up to date
TTL expired in transit
This means the packet's Time To Live value reached zero before it arrived at the destination, indicating:
- The destination is too many network hops away
- There might be a routing loop in the network
- Network path issues
Beyond basic ping: Advanced testing techniques
The standard ping command is useful, but several advanced techniques can provide more comprehensive network diagnostics:
Traceroute
While ping shows end-to-end connectivity, traceroute (tracert in Windows) maps the entire path packets take to reach a destination. It works by sending packets with incrementally increasing TTL values and recording the responses from each router along the way.
To use traceroute:
- Windows:
tracert google.com
- macOS/Linux:
traceroute google.com
The output shows each hop in the route to the destination, along with ping times to each hop. This helps identify where in the network path issues might be occurring.
Ping with different packet sizes
Testing with various packet sizes can help identify MTU (Maximum Transmission Unit) issues. If large packets fail while small ones succeed, you might have an MTU mismatch somewhere in your network path.
In Windows, you can specify packet size with the -l parameter:
Continuous ping for stability testing
Running ping continuously over time helps identify intermittent connectivity issues. Look for patterns in packet loss or latency spikes that might correlate with specific times of day or activities.
- Windows:
ping -t google.com
- macOS/Linux:
ping google.com(runs continuously by default)
I've often used continuous ping tests when troubleshooting flaky Wi-Fi connections. By running a continuous ping to my router while walking around my apartment, I could identify dead spots and interference sources that were causing disconnections.
Ping sweeping
Ping sweeping involves pinging multiple IP addresses in a range to identify which hosts are active on a network. This is particularly useful for network administrators mapping their infrastructure.
While you can do this manually, tools like nmap make it much easier:
This command pings all addresses in the 192.168.1.x range and reports which ones respond.
Reliable IP addresses for ping testing
When testing basic internet connectivity, it's helpful to have reliable targets to ping. Here are some dependable IP addresses and domains you can use:
-
Google DNS servers:
- 8.8.8.8
- 8.8.4.4
-
Cloudflare DNS servers:
- 1.1.1.1
- 1.0.0.1
-
OpenDNS servers:
- 208.67.222.222
- 208.67.220.220
-
Major websites:
- google.com
- amazon.com
- cloudflare.com
If you can't ping these reliable addresses, the problem is likely on your end rather than with the target servers.
Tools for visualizing ping results
While the command-line ping utility is powerful, sometimes you need more visual or user-friendly tools, especially when presenting results to non-technical stakeholders or analyzing long-term trends.
Several third-party tools can help visualize and analyze ping data:
-
PingPlotter: Combines ping and traceroute with graphical analysis, making it easier to spot patterns in network performance over time.
-
WinMTR (Windows) / MTR (macOS/Linux): Merges ping and traceroute functionality into a single tool that continuously updates, showing performance for each hop in the network path.
-
Smokeping: A server-based solution for tracking network latency, providing detailed graphs of ping performance over long periods.
-
Pinginfoview: A lightweight Windows utility that displays ping results in a table format and can export data to various file formats.
-
Online ping tools: Websites like ping.eu allow you to test connectivity from various global locations, not just from your local device.
These tools are particularly valuable when you need to:
- Monitor network performance over extended periods
- Create visual reports for management or clients
- Identify patterns or trends in network behavior
- Compare performance across different network paths or times
Continuous ping monitoring for network health
For critical infrastructure, occasional ping tests aren't enough. Continuous monitoring helps detect issues before they impact users and provides historical data for troubleshooting and capacity planning.
Setting up continuous ping monitoring
You can create a basic continuous monitoring system using:
-
Scheduled scripts: Write simple scripts that run ping tests at regular intervals and log the results.
-
Cron jobs (Linux/macOS) or Task Scheduler (Windows): Automate your ping scripts to run at specified times.
-
Log analysis: Parse your ping logs to generate reports or trigger alerts when certain conditions are met.
For a more robust solution, consider dedicated monitoring tools that include ping functionality as part of their feature set.
Interpreting long-term ping data
When analyzing continuous ping data, look for:
- Patterns in latency increases: Do ping times consistently spike during certain hours?
- Gradual changes over time: Is latency slowly increasing month over month?
- Correlation with other events: Do ping issues coincide with specific application deployments or network changes?
- Threshold violations: How often does latency exceed acceptable levels for your applications?
Long-term data can reveal subtle issues that point-in-time tests might miss, such as progressive degradation or periodic problems.
Ping tests vs. other network diagnostic tools
While ping is valuable, it's just one tool in the network diagnostic toolkit. Understanding how it compares to other testing methods helps you choose the right tool for each situation:
| Tool | What it measures | Best for |
|---|---|---|
| Ping | Round-trip time, basic connectivity | Quick connectivity checks, latency testing |
| Traceroute | Network path, hop-by-hop latency | Identifying where in the network path issues occur |
| MTR | Combined ping and traceroute with statistics | Detailed path analysis with continuous monitoring |
| Speedtest | Download/upload bandwidth | Measuring connection throughput capacity |
| Nslookup/Dig | DNS resolution | Troubleshooting name resolution issues |
| Netstat | Active connections and listening ports | Identifying established network connections |
| Wireshark | Packet-level network traffic | Deep analysis of network protocols and traffic patterns |
Each tool has its strengths and limitations. For comprehensive network diagnostics, you'll often need to use several in combination.
Ping test limitations
Despite its usefulness, ping has several limitations you should be aware of:
-
Firewall blocking: Many networks block ICMP packets for security reasons, making ping tests unreliable or impossible to certain destinations.
-
Traffic prioritization: Some networks prioritize or deprioritize ICMP traffic differently than regular data, meaning ping results may not reflect the actual performance of other protocols like HTTP or SMTP.
-
Minimal data: Ping only measures basic connectivity and round-trip time—it doesn't provide information about bandwidth, throughput, or application-level performance.
-
Single-point measurement: A ping test only shows performance between your device and one specific destination, not the overall health of your network.
-
Variable routing: The internet's dynamic routing means ping packets may take different paths than your application traffic, potentially giving misleading results.
Because of these limitations, it's best to use ping as one component of a broader network monitoring strategy rather than relying on it exclusively.
How Odown can enhance your network monitoring
While ping tests are valuable for basic connectivity checks, comprehensive monitoring requires more sophisticated tools. That's where Odown comes in.
Odown provides advanced website and API monitoring that goes far beyond what simple ping tests can offer. Its features include:
-
Comprehensive uptime monitoring: Odown continuously checks your websites and APIs from multiple global locations, providing a more complete picture of availability than local ping tests could ever offer.
-
Protocol-specific testing: Unlike ping, which only tests basic network connectivity, Odown can test specific protocols like HTTP, HTTPS, TCP, and more to ensure your services are not just reachable but fully functional.
-
Performance metrics: Odown tracks response times, load speeds, and other critical performance indicators that ping tests can't measure.
-
SSL certificate monitoring: Automatically checks certificate validity, expiration dates, and configuration issues—something ping tests can't do at all.
-
Public status pages: Communicate transparent, real-time status information to your users when issues do occur.
-
Intelligent alerting: Receive notifications through multiple channels when problems are detected, with sophisticated rules to prevent alert fatigue.
Ping tests might tell you if a server is reachable, but Odown tells you if your actual services are working correctly for users around the world. By combining the quick diagnostic capabilities of ping with Odown's comprehensive monitoring platform, developers can ensure both immediate troubleshooting ability and long-term reliability for their digital services.
The next time you're dealing with network issues, start with a ping test for quick diagnostics—but for true peace of mind and proactive monitoring, Odown provides the comprehensive solution modern developers need.